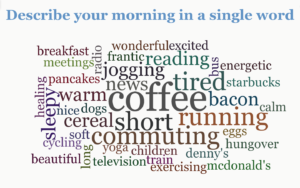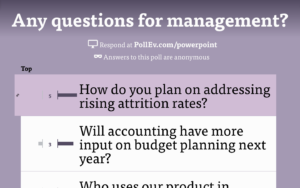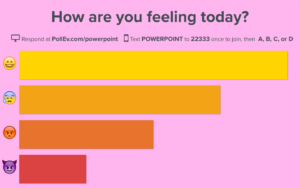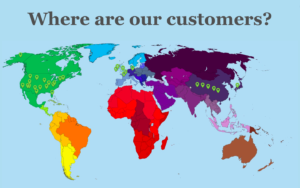Trim your PowerPoint quiz from a dozen slides to one
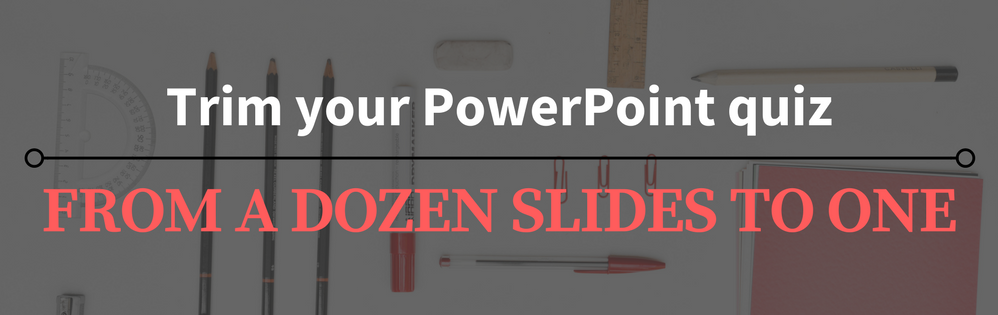
How many slides do you think people remember on average from a 20-slide, text-only PowerPoint?
20?
15?
10?
The correct answer is four. People remember an average of only four slides from a 20-slide, text-only PowerPoint. The remaining 16 slides fall victim to our working memory, which struggles to recall more than four items from a list or cluster.
If there’s one slide people won’t forget, however, it’s Poll Everywhere for PowerPoint. Poll Everywhere is a robust tool for creating and presenting a live, interactive PowerPoint quiz from a single slide.
No more linking dozens of PowerPoint slides together. No more stopping to count how many people vote for each option.
Poll Everywhere handles all the legwork and frees you to focus on giving the best presentation possible.
How to create your first PowerPoint quiz with Poll Everywhere
Get Poll Everywhere for PowerPoint on Windows
On Windows, Poll Everywhere fits into your PowerPoint ribbon.
1. Download and install the Poll Everywhere app for Windows
2. Open (or restart) PowerPoint
3. Click ‘Poll Everywhere’ in your PowerPoint ribbon
Get Poll Everywhere for PowerPoint on Mac
On Mac, Poll Everywhere is a separate application that runs alongside PowerPoint.
1. Download and install the Poll Everywhere app for Mac
2. Open (or restart) PowerPoint
3. Launch ‘Poll Everywhere’ from your Applications folder
When you complete the instructions above, the Poll Everywhere app will ask you to sign in to your account. If you don’t already have a Poll Everywhere account, don’t worry. Just enter your information and Poll Everywhere will set you up with a free account.
Click here for more information on Poll Everywhere’s plans and pricing, including special rates for educators and corporate presenters.
From here on, Poll Everywhere works largely the same way whether you’re on a Mac or a PC. Clicking ‘New’ will bring up the activity creator. This screen shows you all the different activities you can create with Poll Everywhere, such as live word clouds or automated Q&A.

Once you’ve selected your activity, the next screen is where you type in your question or discussion prompt. Hit ‘Insert’ when you’re finished. Poll Everywhere will then embed your new activity or poll into a PowerPoint slide.
When you’re ready to receive responses, start your presentation and navigate to your Activity Slide. Instructions on how to respond are automatically added to the slide.

By default, people respond at your personal web response page, or by texting a number with their phones. The results appear live in your presentation for everyone to see.
“The first time that I activate a poll, the look on their faces when their screen shows the poll is priceless. But then when they see the word cloud forming or the bars in the bar charts moving, it is truly amazing.”
– Dr. Vikas Shah, Consultant Radiologist at the University Hospitals of Leicester
Tips for fine-tuning your PowerPoint quiz
Say you’re giving students a multiple-choice PowerPoint quiz. You probably don’t want them answering each question more than once. On the flip slide, if you’re asking for audience feedback after a presentation, you may want people to respond multiple times.
You change these settings from the ‘Response settings’ menu on your My Polls page. Go to your My Polls page and selecting any poll you have created. ‘Response settings’ is on the right-hand side of the following screen.
While you’re there, consider the ‘Anonymity’ option. This is a great way to solicit sensitive or critical feedback while protecting people’s privacy. (But beware, an anonymous poll can never be reverted out of anonymity. You’ll have to create a new question if you change your mind.)

If you want your PowerPoint quiz to really pop – and leave a lasting impression – Poll Everywhere has a full array of visual settings as well.
Click the paintbrush icon next to the ‘Response settings’ menu to see for yourself.
Everything from background colors to font sizes can be customized. If you need some inspiration on color schemes, check out coolors.co. Here are some examples of the types of polls you can create when you let your imagination run wild: