A PowerPoint Game for the Classroom: Gut or Group
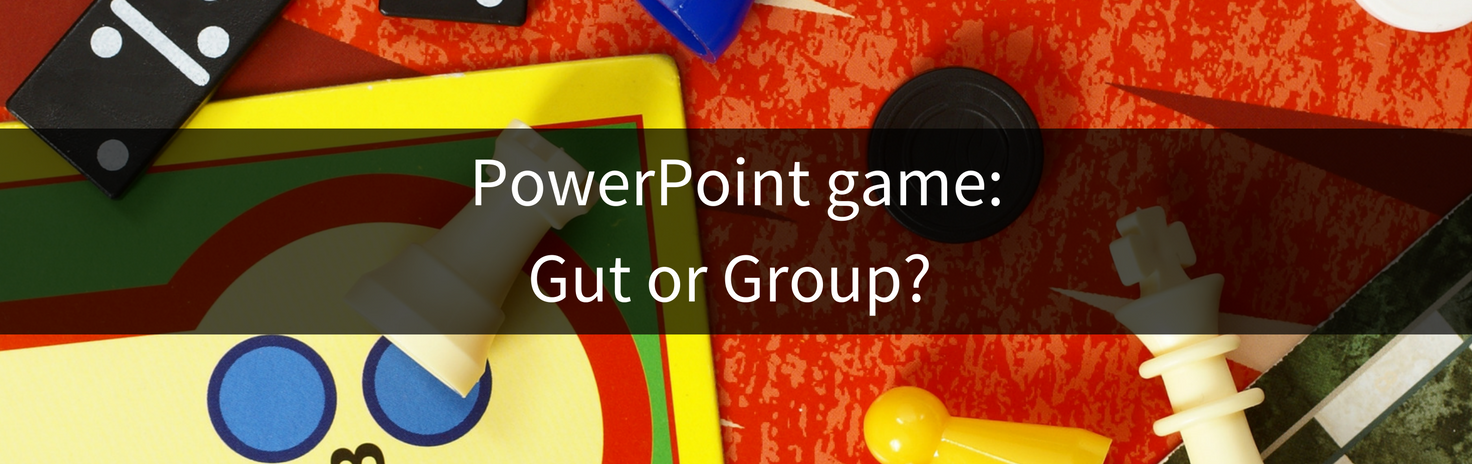
Clickable image polls are one of Poll Everywhere’s most flexible question types, and that flexibility makes them perfect for PowerPoint games.
Most tend to think of classics like Wheel of Fortune or Jeopardy when it comes to PowerPoint games, but Jackson P. Burley Middle School teacher Katherine Jacoby shared a particularly fun game for the classroom in the Poll Everywhere Community.
Jacoby calls it “Gut or Group”. It challenges students to make decisions based on prevailing group sentiment, or their own gut instinct (which sometimes means going against the group).

Here’s how it works: create a photo collage, then use that collage as the answer in a series of clickable image polls (try new Poll Everywhere Surveys to group a set of self-paced questions). Each poll in the series will be a question, where the answer can be tied to a different area of the photo collage.
As the answers roll in on-screen, students will begin to see which answer is most popular. Some will adhere to the group and choose the popular answer, and some will inevitably stray and go with their gut.
That productive tension can lead to great things.
“In this class the group was not at all correct! The quote is a U.S. Grant quote but the class chose Stonewall Jackson. This provided a great platform for an engaged class discussion.”
– Katherine Jacoby, Poll Everywhere Community member
How to set up your own “Gut or Group” PowerPoint game
Create your collage
First, create your collage. Depending on how much effort you want to put into it, here are your best options:
- Try a Google Image search for “your_subject collage” (in this case, “Civil War historical figures collage”). In some cases, someone else may have already created your collage for you. If so, just download it and use it for your polls (friendly reminder: always check usage rights).

- Use photocollage.com to create a collage from your own photos. It’s easy to use, and you can access it from any modern web browser.
- You’re already using slideware, so you already have the tools to create a photo collage. Create a slide in PowerPoint, Keynote, or Google Slides, import your images onto a single slide, then take a screenshot of the slide in fullscreen mode.
Create your polls
Create a poll with your collage as a clickable image, then define a region as correct.

For each subsequent poll, reuse the collage as a clickable image poll, but change the question and the area marked as the correct answer.

When the poll goes live, everyone will be able to see clicks as they come in.
“I have always played a similar version of this, projecting or stating a quote from a Civil War VIP and then asking the kids “Who said it?” but this version works so much better as the kids have time to think, can see what classmates selected and can either go with the class or go with their gut!”
– Katherine Jacoby
Adjust your settings
Just one more step (this one’s really important): make sure to click the eye icon in the right sidebar of your poll in editing view to hide the correct answers as they come in. If you skip this step, each click will be clearly denoted as either correct or incorrect, so it’ll be a dead giveaway to your audience. If the eye is enabled (light blue = disabled, dark blue = enabled), correct and incorrect responses will both be shown as a map pin (like below).

Embed your game in PowerPoint
PowerPoint connoisseurs, you’ll want all this to happen in PowerPoint. Thanks to the Poll Everywhere add-in, that’s the easy part.
- 1. Sign in to Poll Everywhere
- 2. Download the Poll Everywhere PowerPoint add-in
- Windows users: click the ‘Poll Everywhere’ tab in PowerPoint’s tab menu
- Mac users: open the Poll Everywhere app, click the Poll Everywhere icon, select ‘insert’ and ‘poll’
- 4. Log into Poll Everywhere (if you’re not logged in already)
- 5. Select your poll, then select ‘insert’.
Voila! Your poll is embedded. It’ll appear automatically in presenter view.
Share your own PowerPoint game
Got your own creative use of PowerPoint games in the classroom? Share it in the Poll Everywhere Community. Special thanks to Katherine for sharing this. Happy polling!
