How to embed live polls in PowerPoint– Windows Edition
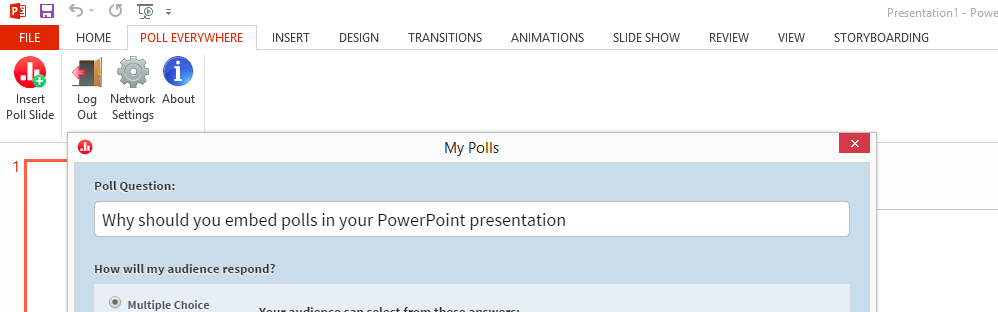
The surest way to shake up a presentation is to involve the audience. We’re all about that action.
To make it easier for you, we developed a way to integrate live Poll Slides in the PowerPoint decks you already use. Here’s how to do it! (If you’re on a Mac, read this instead.)
Get Ready
First, download the PollEv Presenter Add-in for Windows.
This add-in needs to be installed on the computer you use for PowerPoint setup, and also on the one you plan to use during your presentation.
If you need a little extra help, click your setup:
Follow the instructions on the pop-up to complete the installation. For most computers it’s really straightforward.
You can follow the video instructions if you need a walk-through.
Now open PowerPoint (or close it and restart it, if it was already open). You should see Poll Everywhere listed on the PowerPoint menu ribbon at the top of the window. That means you’re ready for polling in PowerPoint!
Special circumstances: Are you on a work computer? Some companies and schools make you fight a death match with Cerberus before you can install anything on a company-owned device. If you need ammo, check out this vid that proves we’re BFFs with PowerPoint.
Get Set
*** SUPER-IMPORTANT STEP ALERT *** Log into the PollEv Presenter Add-in, using your usual credentials– the ones you use to log into the Poll Everywhere website. Do it now.
And make sure you’re still logged in when it’s time to present.
Click Insert Poll Slide… Voila! All your polls are there, ready to pick and present.
If you don’t see the poll you want, you can always click the Create Poll button at the bottom of the menu, and whip one up right there in PowerPoint.
Check off the polls you want to use, and click Insert Poll. They’ll appear in the deck as placeholder images.
Hint: You can tell polls apart by looking at the notes beneath the slide.
Now you can move the polls anywhere in the deck, or to an entirely different deck. Drag and drop or copy/paste the THUMBNAILS of the poll slides into place.
Moving the placeholder image will NOT move the poll. You need to move the entire slide.
You can resize the placeholder image and customize the slide background, as usual. You can even use Poll Everywhere’s visual settings menu to match polls with your fanciest PowerPoint slides.
And GO!
Click Slideshow. Start from the beginning of the presentation and move through your slides as you normally do. When a Poll Slide is presented, our system activates it automatically, so it’s ready to amaze your audience and receive responses live, on-screen. Make sure to allow at least a minute for everyone to answer the first question, then maybe 30 seconds each for subsequent questions. Most presenters like to comment on the results for a moment, once it seems responses have slowed. When you’re ready to move on, just advance to the next slide.
Sometimes the first poll in your deck takes a few seconds to load. That’s because at the first poll slide, our system looks for other polls in your deck and queues them up, so you probably won’t see any lag on subsequent polls.
You can avoid that first poll lag entirely– and calm your nerves a bit– if you run through your deck right before you present.
(That does not, of course, account for the speed of your internet connection, which can be notoriously slow at conference centers. And speaking of internet…)
Your presenting computer MUST be connected to the internet, in order for polls to function. It’s best if you’re on a hard-wired connection, to a separate network from the wifi your audience will be tapping into. If someone else is helping you moderate responses to polls, they need an internet connection, too. They can also moderate from a phone or tablet with a data plan.
And that’s all folks! You’ve got this. Go wow those people.
Still need a free account?
Poll Everywhere is free for use with audience sizes up to 25, and class sizes up to 40 (for educators). Upgrade whenever you’re ready for more. Your ability to add interaction to training, classes, events, and presentations is practically limitless.



