Enhance your Google Slides Q&A with interactive images, graphs
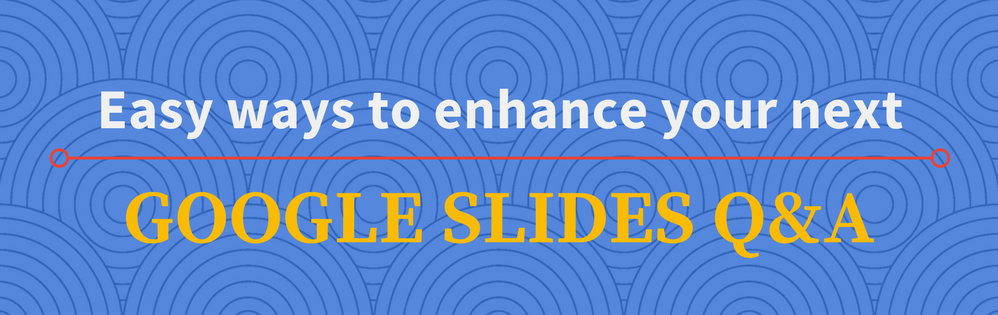
Seasoned presenters know the value of a simple, structured Q&A.
Q&A sessions create a dialogue between speaker and audience, forming a connection that can last long after the presentation is over. But time-wasting questions, or a reluctant audience that won’t speak up, can derail your Q&A right out of the gate.
To keep things on track, Google introduced Slides Q&A, which lets presenters conduct live Q&A sessions within their presentation. In just a few clicks you have a way for people to submit and upvote questions online.
It’s a good start, but that only scratches the surface of live audience interaction.
Introducing Poll Everywhere for Google Slides
If you want to get more out of your Google Slides Q&A, then Poll Everywhere is for you. Poll Everywhere gives you all the same tools as Slides Q&A, along with extra poll types and options to maximize audience engagement.
I’ll show you how to get started by creating your first Google Slides Q&A using Poll Everywhere, and leave you with some inspiration using different poll types. But first, here’s a quick overview of Poll Everywhere:
Get more from your Google Slides Q&A

Add a Poll Everywhere Q&A to Google Slides
- 1. Get Poll Everywhere for Google Slides
- 2. Open Google Slides, select Poll Everywhere and Sign in
- 3. Once you’re signed in, select Poll Everywhere then New and Poll
- 4. Pick Q&A and type in your discussion prompt, then hit Insert
Poll Everywhere automatically creates your Q&A slide when you click Insert. From there, enter presenter mode to display the Q&A slide and collect responses.
Response instructions are added automatically to the top of your poll slide. These instructions send the audience to your personal Poll Everywhere page where they can type in their questions.
While they’re there, audience members can also upvote other responses from their peers – just like in Slides Q&A. Their questions then appear within your presentation on the Q&A slide.

Now you have a fully functional Q&A slide, but you may want to tweak it. To customize your slide, head over to your My Polls page on Poll Everywhere and click on your Q&A poll. There you’ll find settings ranging from response moderation and anonymity to changing the poll’s color scheme.
Many presenters choose to display their Q&As at the start of a presentation. This lets the audience submit questions throughout the lecture, as opposed to only displaying the Q&A at the end (and waiting for responses).
If you know who you’re speaking to ahead of time – such as a class or company – you can use Poll Everywhere to create a standalone Q&A weeks in advance. You can then send out a response link and collect questions ahead of time. This gives people time to compose more thoughtful questions, and the presenter has time to prepare remarks.
The right format for any type of feedback
When you created your Q&A slide, you may have noticed Poll Everywhere has some extra poll types. There are all sorts of fun and creative ways to host a Q&A using these different poll types.
Sometimes the open-ended style of a Q&A slide is best, but if you want to focus the audience’s attention on a specific topic, try these questions instead:
Multiple choice
Multiple choice polls are great for checking comprehension throughout your presentation. They can also be used to direct what the presenter should cover next.

Clickable image
This poll type can show lots of feedback all in one place. Responses appear as green pins within the image, and you can designate specific regions as correct.

Rank order
Having the audience rank responses by importance – such as ‘company values’ or ‘biggest competition’ – can provide valuable insights into their mindset.

Fancy features and poll types aside, one of the best things about a Poll Everywhere Q&A is how easy (and painless) it is for people to submit feedback. Public speaking, even if it’s just a simple question, is still a bridge too far for a lot of people. An online Q&A lets you hear from your entire audience, instead of only the most vocal.
Happy polling!
