If this, then that: decision modeling with Poll Everywhere
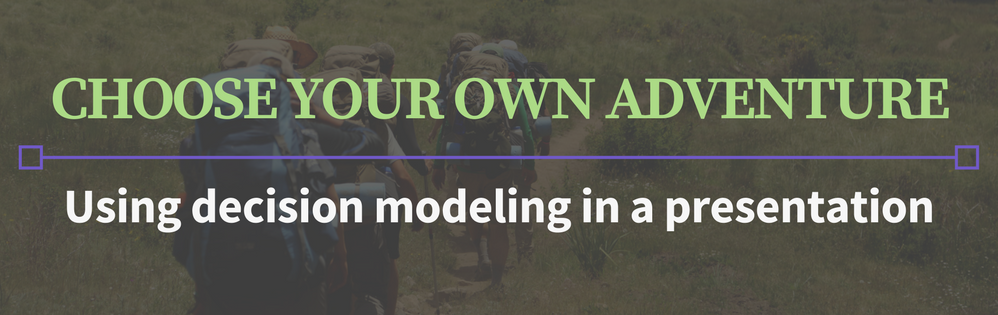
How to use decision modeling in PowerPoint with Poll Everywhere from Poll Everywhere on Vimeo.
A decision method is a formal (axiomatic) system that contains at least one action axiom. An action is of the form “IF is true, THEN do” Wikipedia
What is decision modeling?
Decision modeling is a powerful method of instruction that teaches learners how to think instead of what to think.
If you’re a corporate trainer, you don’t just want your employees to have knowledge. You want them to use that knowledge to make decisions, take action, and understand the consequences of that action.
Big difference.
With Poll Everywhere and slide-linking in PowerPoint, you can use basic decision models to teach decision-making with choose-your-own-adventure polling.
An example of decision modeling in action

In the above scenario, trainees are asked which of three actions to take:
- Immediately escalate the concern to a supervisor.
- Work to address her concerns and schedule her motorhome for warranty service.
- Put her call back in the queue.
On the next slide, trainees decide on an action using a poll:

The Poll Slide includes links to other slides. If trainees choose Option B, the presenter can click on “Option B” to go to the slide that corresponds with that option, displaying the action and its outcome.
Because everyone sees the results of their collectively chosen action, they also see ― and discuss as a group ― the consequences of that action.

How to create decision models in PowerPoint
This is all possible through simple hyperlinking in PowerPoint. Here’s how you can do it.
Step one: Insert your question
Start by inserting your poll like you always do. Click the Poll Everywhere tab in PowerPoint’s ribbon menu, log in if you haven’t already, and select the poll from your Poll Everywhere account that you’d like to insert.
Navigate to the Poll Slide in PowerPoint and select the poll. Use the selection handles (pictured below) to resize the poll and make room for links to other slides.

Step Two: Create response links
Next, insert links to the options slides below the poll.
To do that, insert text boxes for each option You can put them anywhere on the page you like – just make sure it doesn’t overlap with your poll. Highlight the text you just entered, right-click to bring up the context menu, and select “hyperlink”.

You’ll see another menu, asking you what you want the selected text to link to. Click on the “Place in this Document” option on the left.
When you do, you’ll see a menu of all the slides in your presentation. Click the slide that corresponds to your selection and click “ok”.
That’s it! Now, when you click on that link while presenting, you’ll automatically be taken to that slide. Repeat the process for each option, adding new slides as you go.
Step Three: Include a return link
You’ll also want to link back to the original decision slide from each of the option slides so you can get back to it easily. That way, no matter which option you go to in your presentation, you can easily go back and review each option.

Step Four: Put an “advance” link in each slide
Lastly, you’ll want to link to an “advance” page from each of the options slides.
This is the first slide beyond the choose-your-own adventure portion of the deck. So, if the scenario was Slide 1, the poll was Slide 2, and the options slides were Slide 3, 4, and 5, the “advance” link would take you to Slide 6.
Here, you’d Insert a link to Slide 6 from each of the options slides so that you can easily move on after you finish with the decision modeling portion of your lesson.
What you should end up with is an “Option A, Option B, Option C” link on the Poll Slide and a “go back” plus an “advance” link on each of the options slides.
Decision modeling as choose-your-own adventure
Most of us remember Choose Your Own Adventure books from the 80s and 90s, where the reader takes on the role of protagonist and assumes the title of swashbuckler, private investigator, or race car driver. Those titles sold like hotcakes and could be found in virtually every public school library in the country.
Why were they so popular? Because they offered a truly immersive experience. No longer was the reader a mere spectator; now she could drive the action herself.
Immersion is powerful. When you become part of the story, the content resonates more deeply.
Same goes for presentations. When you add a level of interaction, participants become intertwined with the content, giving them a level of understanding that can’t be attained by simply reading text ― teach a man to fish and all that.
Asking someone to repeat information back to you is good. Asking someone to interact with content is better.
To see another example of decision modeling in action, check out how Jeff Solheim uses Poll Everywhere to guide his medical training seminars.
