Creating your first word cloud: a step-by-step guide
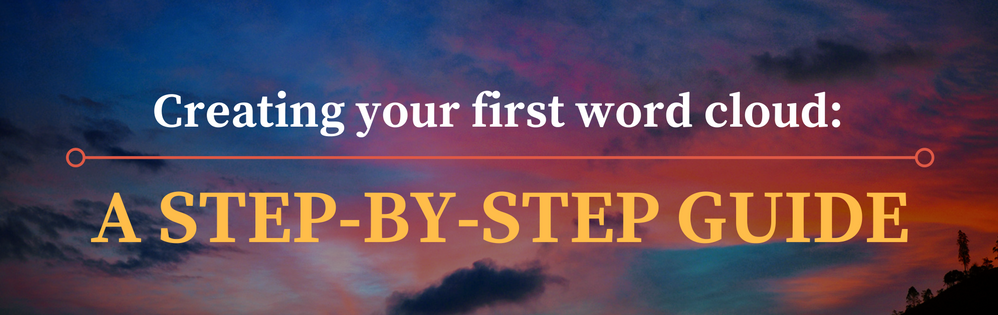
Word clouds are a creative way to convey lots of information in a single image.
This post will show you how to create your first, fully customizable word cloud using a free Poll Everywhere account.
Poll Everywhere is used to add live, interactive questions to PowerPoint, Google Slides, and other presentations. It also has all the tools you need to make colorful word clouds.
I created the example below with Poll Everywhere, and you’ll be able to create one just like it using your own question and responses. Just tweak a few options, enter your text, and Poll Everywhere handles the rest. I also included some bonus tips and creative templates at the end to flex your creative muscles. But first, the basics.
How to create this word cloud with Poll Everywhere:
Step 1: Create a free word cloud
- Sign in to Poll Everywhere
- Click ‘Create’ at the top left
- Enter your word cloud question
- Select ‘Open Ended’ and ‘Word Cloud’
- Click ‘Create’
Tip: Here are 10 word cloud activities for the classroom

Now you have a word cloud, but it’s a little… empty. It needs words, so let’s add some. Poll Everywhere lets audiences submit answers to questions like this one using their phones and other web-enabled devices. However, we’re not going to do that. We’re going to enter our responses manually from the Poll Everywhere website.
Step 2: Add words to your word cloud
- Click the title of your poll on the ‘My Polls’ page
- Select ‘Test’ from the headers on the right-hand side
- Active the poll by clicking the button below the paintbrush
- Enter words in the white box and click ‘Submit’
Tip: Submit multi-word phrases with “-” or “_” such as “very-sleepy”

Ta-da! Your word cloud has blossomed. You can add words one at a time, or enter multiple words in the text box separated by spaces to speed things up. Each word will automatically appear in the cloud when you hit submit.
Words grow larger within the cloud if they’re entered multiple times. You can use this to help define the subject of your word cloud, or to simply add variety to the image. During live audience polling, the largest words are the most popular, which creates some friendly competition as people try to inflate their favorites above the rest.
Once you have all your words entered, it’s time to stylize your cloud. Poll Everywhere uses a minimalist, blue-and-white color scheme by default, but we can do better. Here’s a quick rundown of the visual settings I used to create my earlier example.
Step 3: Tweak visual settings
All of these options can be found in the ‘visual settings’ menu by clicking the paintbrush icon.
- Font: Georgia
- Title: Gradient start color #fa812f
- Title: Gradient end color #fa812f
- How to respond: uncheck box
- Background: Color #fef3e2
Tip: PollEv uses hex codes for colors. Check coolors.co for hex code color schemes

There are plenty more cosmetic options within the ‘visual settings’ menu to play with, so definitely take some time make it yours.
Once your word cloud is looking stylish, use the arrow button to enter fullscreen mode and take a screenshot. You can also click ‘Present’ then ‘Share’ then ‘Live results’ to open a new tab with your word cloud (minus all the buttons and menus). There are also embed options for PowerPoint, Google Slides, or other presentation types.
With Poll Everywhere, you can create any number of word clouds using a free account. They’re all saved on your ‘My Polls’ page. If you need some ideas or inspiration on what you can do with word clouds, check out the examples below.




