New features: Fall 2016
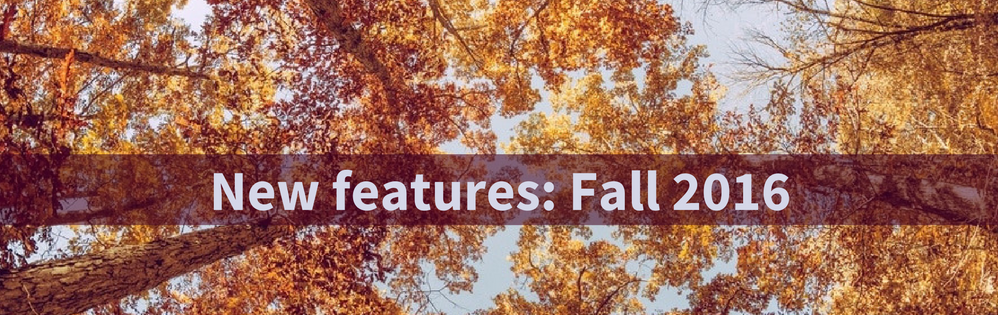
Time-saving improvements, better slide integration, smarter clickable-image polling… The Poll Everywhere engineers have been busy cooking up good things for you. Here are a few you might want to try.
Edit polls right there in PowerPoint
Now you can make your Poll Slides look as wonderful as all your other slides, without ever leaving PowerPoint (or Google Slides, or Keynote). Just open your Poll Slide in presentation mode, then click the Visual Settings icon, and start editing right there. Want to make a quick color change? Or remove the title bar? Maybe change the background image? It’ll take two seconds.
Our team is always looking for ways to save you time and fuss. The less you have to switch back and forth between slideware and polling website, the better.
One more PowerPoint (and Google Slides, and Keynote) trick:
Preview a poll before you add it to the slide deck.
So helpful when you have 500 of them lying around in your Poll Everywhere account, looking so similar.
New poll preview placeholders for Google Slides
Google Slides already has new-and-improved poll placeholders. (Make sure to download PollEv for Google Slides, if you haven’t yet.) When you add a question or survey to a slide, the Chrome extension will automatically add a preview image of the poll in the placeholder. This serves two important purposes:
- The preview image makes it easy to glance through your deck, and quickly see which poll questions you’ve added to your presentation– without having to enter slideshow mode just to peek.
- The preview image makes it easier to share decks with people who may be unfamiliar with PollEv. Now instead of seeing a plain, blue “Your poll will show here” placeholder image, they see the question and a snapshot of the last round of responses too. Much better.
Copy polls to many people at once
Some of you create and manage a lot of polls for many different people and presentations. Sometimes you need to get those polls to the right people in a snap. It’s much easier with this handy new option in the Move menu.
In the My Polls page, select the poll(s) you want to share, click Move, and enter the usernames or email addresses of your recipients. The polls are now in their accounts, not yours. Done. You can also choose Copy, instead of Move. If you choose to copy polls to recipients, the polls will be in both your account and theirs.
Name and grade clickable image regions
(Free features: Clickable images, click regions. Paid features: Grading, reporting) Now you can name click regions on clickable image polls, so they make perfect sense in your Gradebook when you review responses later. Better yet– assign point values to each click region separately, from 0 to 999.99.
First open Settings, Labs, and enable Weighted grading.
Then this:
- Create a new clickable image poll, then click the Edit button next to the poll chart.
- Define click regions on your image. Each region will keep its own click count.
- Select “Mark clicks in defined regions as correct”. Then choose to assign points.
- Now you can rename, edit point values, and reshape your click regions however you like.
- When it’s just right, make sure to click Save.
Here’s how that same poll will look on the presentation screen. You can choose to show or hide the click regions using the Eye icon at the right side of the poll chart. (If you only define one click region, be sure to hide it, or it will be a dead giveaway to your participants.)
Embed polls in BlackBoard and Canvas
(Free feature: Embed polls in LMS. Paid feature: LMS participants/grades transfer.) Want to leave questions for students to answer in your LMS course files? You can now embed multiple choice questions in both BlackBoard and Canvas. The Support Team has written a handy guide for embedding polls in BlackBoard and another for Canvas. For now only multiple choice polls can be embedded in LMS content.
Embedding a poll in your LMS is still free, and each embedded question accepts as many responses as your plan allows (up to 40 per question on the Educator Free Plan, for example). If you would like to import student lists and export grades via an LMS integration, speak with our Sales Team about setting one up for your department.
Instantly remove anonymous polls from reports
Anonymous polling is an option that comes standard with every Poll Everywhere plan, even the free ones. (Get a quick rundown on anonymity from a Poll Everywhere engineer.) You might already know that you can choose to grant anonymity on a poll-by-poll basis. But unless you’ve run a lot of reports (a paid feature) you may not know that anonymous polls, being anonymous and all, can’t appear in detailed reports like the Participant Response History, or the Response Pivot Table. In fact, with an anonymous poll in the mix, report options are basically limited to Executive Summary.
To make reporting a breeze, you can now remove all your anonymous questions with a single click. This opens up all of the report options to you instantly. No need to hunt down the culprits and remove them by hand ever again. You’ll see a message noting that there are anonymous polls in the mix, and then you can click them all away with this button:
Improved mobile apps for iOS and Android
Version 1.13.1 of the mobile app is alive and well, and lots of little things have changed.
- Polls are viewable in both landscape and portrait mode
- Easier dragging and dropping for Ranking Poll options
- Login email always on-screen (Translation: Students can see when they have the wrong account!)
- Password reset link is always visible in the login page, just in case
In case you missed it: LaTeX everywhere
Now you can have LaTeX in every part of the poll: in the question, response options, even on the mobile response page.
How to set it up: Start to type a question or answer choice, and when you’re ready to enter an equation, type $$ your equation $$, and then continue with the rest of your question. We’ll translate it to math speak right then and there. You’ll even see a preview right there for peace of mind. Learn more.
Here’s how it looks on the presentation screen:
Word clouds are stealing the show
If you want to win an entire audience, you should really try a word cloud poll. It’s an open-response question that displays responses as a moving, growing word cloud, while you watch. Words submitted with greater frequency grow larger, while words that occur less frequently shrink in comparison. It’s the poll type most likely to elicit laughter, gasps, even tears (true story).
Check out these ten word cloud activities for the classroom. Or learn the basics with the word cloud primer.







